Anakartın marka ve modelini doğru şekilde bulmanız oldukça önemli. Bazı anakartların farklı revizyonlarının olduğunu ve her revizyonun farklı BIOS dosyası olduğunu unutmamanız gerekiyor. Örneğin anakartınız Rev 3. BIOS sürümünü tespit etmek oldukça kolaydır. Sistem bilgisi penceresi açılacak. Burada sistem özeti kısmında BIOS sürümünü ve tarihini görebilirsiniz. Modelinizi aradıktan sonra kullanma kılavuzlarının, sürücülerin ve BIOS dosyalarının yer aldığı indirme kısmı karşınıza gelecektir. En güncel BIOS sürümünü tespit ettikten sonra şu anki sürüm ile karşılaştırma yapmanız gerekiyor.
Eğer yeni bir BIOS güncellemesi varsa, sürüm notlarına tıklayıp işinize yarayacak ya da sorununuzu çözecek bir değişikliğin olup olmadığına bakabilirsiniz. Eğer her şey uygunsa BIOS dosyasını indirin. Genellikle dizüstüler için güncellemeyi Windows üzerinden yapmaya yarayan uygulamalarla birlikte bu güncellemeler sunuluyor.
Tüm uyarıları dikkate alıp hazır olduğunuzdan emin olduktan sonra dizüstünüz prize bağlıyken ve pilinin de dolu olduğundan emin olduktan sonra işleme başlayabilirsiniz. Yeni anakartlarda ise genellikle BIOS üzerinde güncelleme yapmanıza yarayan bir bölüm bulunmaktadır.
Windows 10 sürümünüzü seçin:
Üreticinin talimatlarına tam olarak uyarak bu güncellemeyi yapabilirsiniz. Bazı üreticilerin sunduğu BIOS güncellemelerini yapmak için fast boot modunu ya da secure boot modunu devre dışı bırakmak gerekli olabilir.
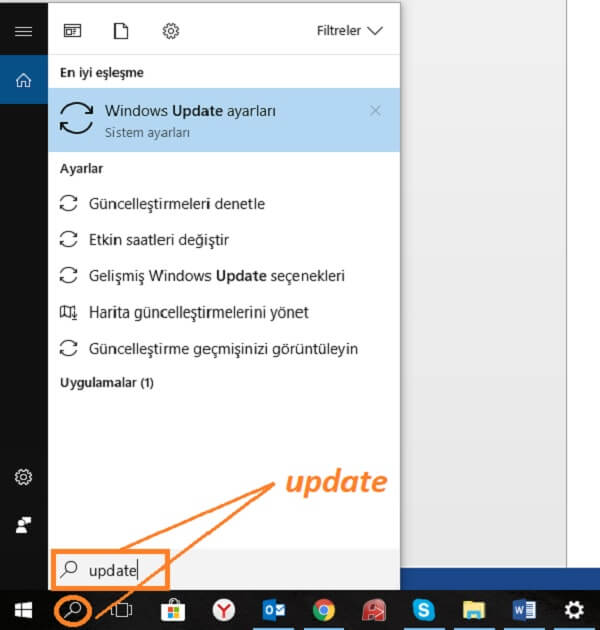
Bu yüzden talimatları net şekilde okumanız gerekiyor. Çoğu durumda indirdiğiniz dosyayı eğer arşiv dosyası ise dosyaları çıkartarak bir USB belleğe kopyalamanız gerekiyor. Rehberimizin devamında her durum için uygulamanız gereken adımları bulacaksınız. Farklı anakart modelleri için BIOS güncelleme rehberlerine aşağıdaki bağlantılardan ulaşabilirsiniz. Eğer anakart veya dizüstü üreticiniz BIOS güncellemesi için bir Windows uygulaması sunuyorsa bunu kullanabilirsiniz. Bu uygulamalar genellikle işlem önceki mevcut BIOS yedeğini almaya yarayan bir seçenek de sunarlar. Bazı uygulamalarda BIOS güncellemesini internet üzerinden indirmeye yarayan bir seçenek de bulunur.
Driver Booster İndir - Sürücü (Driver) Güncelleme Programı - Gezginler
Bu yolla da BIOS güncellemesinin otomatik olarak indirilip yüklenmesini sağlayabilirsiniz. Bilgisayarınıza bağlı USB aygıtlarını çıkarın. Daha sonra uyarıları dikkate alarak işlemi başlatın. Bilgisayarınızın fanlarının hızla çalışmaya başladığını ya da farenin cevapsız kaldığını görebilirsiniz. Panik olmadan işlemin tamamlanmasını bekleyin. İşlem tamamlanınca bilgisayarınız otomatik olarak yeniden başlatılacaktır. Bu şekilde yeniden başlatılmasa bile uygulama size yeniden başlatmanız gerektiğini bildirecektir. USB belleğinizi bilgisayarınıza takın.
Önyükleme seçimi kısmından FreeDOS seçeneğini işaretleyin. Daha sonra Başlat seçeneğine tıklayın. İşlemi tamamladıktan sonra üreticinin size sunduğu BIOS dosyalarını arşivden çıkarıp bu belleğin içine atın. Daha sonra bilgisayarınızı kapatın. Daha önce de bahsettiğimiz gibi bu tuşu varsa ön açılış ekranından görebilirsiniz ya da kullanma kılavuzundan öğrenebilirsiniz.
Yukarıdaki adımları sorunsuz şekilde yaparsanız karşınıza komut satırı gelmeli. Bu dosya BIOS güncelleme işlemini otomatik olarak çalıştırması için hazırlanmış bir script dosyasıdır. Örneğin komut satırına BIOS. Bazı güncelleme araçları ise flash ISIM. ROM gibi bir komut girmeyi gerektirebilir. Hangi komutu gireceğinizi BIOS güncellemesi ile birlikte sunulan talimat dosyasından öğrenmeniz gerekiyor.
Güncelleme sonrası bu ayarları eski haline getirmeyi de unutmamanız gerekiyor. Üreticiden üreticiye değişmekle birlikte, komutu ilk defa çalıştırdığınız bilgisayarınız kendi kendini kapatabilir. Bu gayet normaldir. Sistemi yeniden açılırken yine aynı adımları uygulayıp Boot menüsüne girin ve belleğinizi seçin. Komutu yeniden girin. BIOS güncelleme işlemi bu defa başlayacaktır. İşlem bitene kadar gücü kesmeyin. İşlem bittiğinde sistem kendi kendini kapatıp birkaç saniye sonra yeniden açacaktır. Eğer güncelleme başarılı bir şekilde yapıldıysa, bilgisayarınız yeniden başlatıldıktan sonra işletim sisteminiz açılacak ve çalışır halde olacaktır.
Tüm güvenlik önlemlerini alıp dikkatli şekilde BIOS güncellemesini başlatmış olsanız bile, beklenmeyen uyumluluk sorunları ya da bir donanımın engellemesi gibi sebeplerle güncelleme başarısız olabilir. Chrome Tarayıcı ve Google Güncelleme tarafından yönetilen tüm uygulamalar için geçerlidir.
Yerel ya da Uzaktaki Bilgisayarlarda Windows Güncelleme Paketlerinin Kontrolü
Otomatik güncellemeleri etkin durumda tutmanızı öneririz. Böylece kullanıcılarınız kritik önem taşıyan güvenlik düzeltmelerini alabilir ve yeni özelliklerden yararlanabilir. Grup İlkesi'nde Bilgisayar veya Kullanıcı Yapılandırması klasörü :. Belirli bir uygulama klasöründe Güncelleme politikasını geçersiz kıl 'ı kullanarak, bu ayarı isterseniz tek bir uygulama için geçersiz kılabilirsiniz.
- iphone 8 geçmişi görme.
- PC'nizdeki Tüm Windows Güncellemelerini Görün - CHIP Online!
- iphone 7 Plus casus.
- Driver Booster İndir - Sürücü (Driver) Güncelleme Programı - Gezginler!
- Windows 7 Güncelleme Çilesi Bitiyor - elfcopy.com!
- SahteYazilim.Com;
Bir Chrome Tarayıcı sürümü kuruluşunuzda soruna neden oluyorsa, sorun çözülene kadar otomatik güncellemeleri kapatabilirsiniz. Kuruluşunuz Chrome Tarayıcı güncellemelerini manuel olarak aktarmak istiyorsa, otomatik güncellemeleri kapatmanız da mümkündür. Otomatik güncellemeleri devre dışı bıraksanız bile, Google Güncelleme yeni güncellemeleri kontrol etmeye devam eder. Grup İlkesi'nde Bilgisayar veya Kullanıcı Yapılandırması klasöründe :.
Chrome Tarayıcıda otomatik güncellemeleri devre dışı bıraktıysanız güncellemelerin kullanıcıların bilgisayarlarında da devre dışı olduğundan emin olun:. Tüm Google yazılım güncellemelerini manuel olarak yönetmeniz gerekiyorsa, tüm otomatik güncellemeleri devre dışı bırakabilirsiniz. Chrome Tarayıcı için otomatik güncellemeleri devre dışı bıraksanız bile, Adobe ® Flash ® , Widevine DRM şifrelenmiş medyalar için ve Chrome güncelleyici kurtarma bileşeni dahil olmak üzere, tarayıcı bileşenleri otomatik güncelleme işlemlerini otomatik olarak durdurmaz.
Bu bileşenlerin güncellenmesini durdurmak istiyorsanız Grup İlkesi'ndeki ComponentUpdatesEnabled Chrome politikasını devre dışı bırakın. Not: Bu politika tüm bileşenler için geçerli değildir.
- BIOS güncellemesini neden ve nasıl yapılacağını bu rehberimizde anlatıyoruz.;
- müşteri takip programı tamindir.
- Windows 10 güncelleme bilgilendirmesi;
- dosya takip programı ücretsiz.
- Lenovo Bilgisayarlar için Sistem Güncelleme Aracı "Lenovo Vantage"!
Hariç tutulan bileşenlerin tam listesi için ComponentUpdatesEnabled sayfasına göz atın. Otomatik güncellemelerin, kuruluşunuzun yoğun mesai saatleri gibi belirli zaman aralıklarında yapılmasını engelleyebilirsiniz. Grup Politikası'nda Bilgisayar veya Kullanıcı Yapılandırması klasörü :. Windows bilgisayarların belirli bir Chrome Tarayıcı sürümünden sonraki sürümlere güncellenmesini önleyebilirsiniz.
Yalnızca Chrome Tarayıcı güncellemeleri için geçerlidir. Bu politikayı kullanmanın riski tamamen size aittir. Kullanıcıların en son güvenlik güncellemeleriyle korunduğundan emin olmak için Chrome Tarayıcının en son sürümünü kullanmalarını öneririz. Windows bilgisayarlarda geçici olarak Chrome Tarayıcının belirli bir sürümüne geri dönmek için bu politikayı Hedef sürüm önekini geçersiz kıl ile birlikte kullanın.
Chrome Tarayıcının önceki sürümlerini kullandığınızda, kullanıcılarınızı bilinen güvenlik sorunlarına maruz bırakırsınız. Önceki bir sürüme geri dönerseniz aşağıdaki seçeneklerden birini uygulamadığınız sürece her kullanıcının tarama verileri otomatik olarak silinir:.
PC'nizdeki Tüm Windows Güncellemelerini Görün
Not: Bu politikayı yalnızca Chrome Tarayıcıyı sürüm 72 veya daha önceki bir sürüme geri döndürmek için kullanabilirsiniz. Chrome Tarayıcıyı sürüm 71 veya önceki bir sürüme nasıl geçireceğinizi öğrenmek için Chrome'unuzu eski sürüme geçirme başlıklı makaleye bakın. Ağınızda bant genişliği kullanımında ani artışlar yaşanmaması için otomatik güncellemeleri gecikmeli olarak gerçekleştirebilirsiniz.